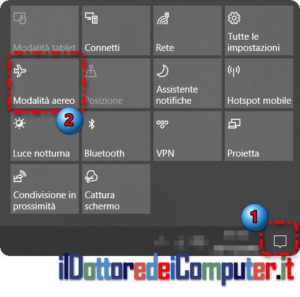Ciao a tutti cari fans,
oggi vi spiego come creare, in Windows 10, un collegamento al menu della modalità Aereo sul desktop.
Per chi non lo sapesse, la modalità aereo consente di disattivare tutte le funzionalità wireless sul PC come ad esempio il Wi-Fi, il bluetooth, il GPS e così via. E’ una modalità che consente di risparmiare notevolmente batteria senza necessità di spegnere il PC.
Non so se il nome “modalità aereo” deriva dalla necessità, quando si sale in un aereo, di disattivare i congegni elettronici per non interferire con la strumentazione di bordo oppure per un discorso del tipo “modalità che ti consente di utilizzare il tuo PC anche per un lunga viaggio senza poter ricaricare la batteria”. Personalmente sono più per la prima.
Per attivare o disattivare la modalità aereo, dovete:
Per varie ragioni può essere utile creare un collegamento sul desktop alla schermata “modalità aereo” presente in Windows, qui di seguito vi spiego come fare.
“Come Creare un Collegamento sul desktop della Modalità Aereo in Windows 10”
- Tasto destro in una area vuota del desktop
- Nuovo
- Collegamento
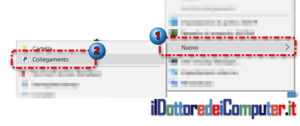
- All’interno del campo inserire il seguente testo: explorer.exe ms-settings:network-airplanemode
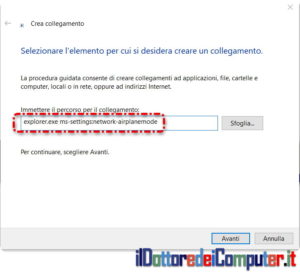
- Scrivere il nome del collegamento, ad esempio “Modalità Aereo“
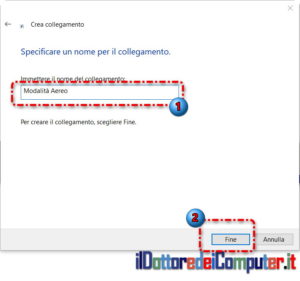
- Ora avete creato il collegamento alla modalità Aereo. Suggerisco di cambiare l’icona, per farlo cliccare con il tasto destro sopra l’icona “Modalità aereo” appena creata.
- Proprietà
- Cambia icona…
- Sfoglia...
- Selezionate il percorso: C:\Windows\System32\imageres.dll
- Scegliete tra le varie immagini, suggerisco questa (vedi immagine sotto).
- Chiudi tutte le finestre cliccando su OK.
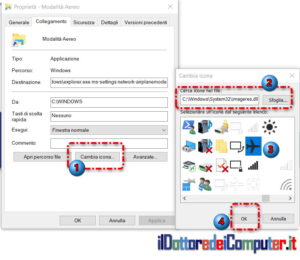
- Ora hai creato un collegamento sul desktop alla modalità aereo di Windows 10, puoi attivarlo \ disattivarlo a piacimento oppure attivare \ disattivare solo certi dispositivi.
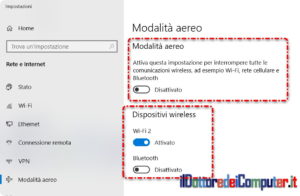
Ecco l’icona creata in tutto il suo “splendore” …
Rimanendo in tema di PC, scopri come reinstallare Windows 10 (mantenendo i tuoi dati) e l’impostazione consigliata per un portatile senza batteria.
Ciao dal Doc!