Ciao a tutti cari fans,
a seguito del sondaggio effettuato nella mia pagina Facebook del Dottore dei Computer, eccovi questo articolo dove vi darò alcuni suggerimenti per effettuare uno screenshot del vostro PC.
Ma, cos’è uno screenshot?!
Uno screenshot (detto anche cattura dello schermo) è l’immagine di ciò che viene visualizzato sul monitor di un computer o di un qualsiasi altro dispositivo tecnologico, Uno screenshot viene solitamente creato dal sistema operativo o da un software in esecuzione sul dispositivo stesso.
Può servire sul lavoro, ad un tecnico informatico per facilitargli la vita nella risoluzione di un problema oppure per i propri appunti digitali.
I metodi che ti propongo valgono per Windows, sono diversi, semplici e tutti gratuiti, scopriamoli… non prima di aver visualizzato sullo schermo la schermata che vogliamo catturare!
1. Combinazione di Tasti
Con la combinazione di tasti lo screenshot non verrà salvato in un file bensì sarà necessario incollarlo all’interno di un programma (come Paint oppure Word), successivamente salvarlo. Ecco come fare:
- Premere sulla tastiera il tasto “Stamp” o “Print” o “PrtScn” (solitamente si trova in alto a destra). In alternativa premendo contemporaneamente “Alt” (oppure “Fn” se utilizzi un PC portatile) e “Stamp” acquisisci la finestra che è attiva.
- Start
- Scrivi “Paint” (o qualsiasi altro programma dove desideri inserire l’immagine, ad esempio “Word” oppure all’interno di una nuova mail)
- “Tasto destro” in una area bianca -> “Incolla” (oppure CTRL + V)
- Non dimenticare di salvare il tuo file! Se hai usato Paint ad esempio: File –> Salva Con Nome –> Ti consiglio di selezionare in “Salva come” il formato .JPG oppure .PNG.
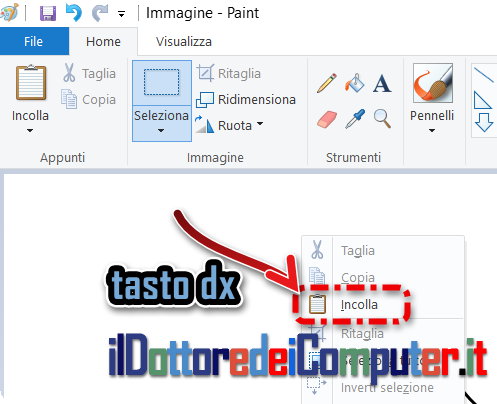
2. Strumento di Cattura
“Strumento di Cattura” è presente a partire dal vecchio Windows Vista, dopo che hai ritagliato l’immagine, ricordati ovviamente di salvarla!
- Start
- Scrivi “Strumento di cattura”
- Click su “Strumento di cattura”
- Cliccando su “Nuovo” puoi selezionare l’area che desideri catturare, cliccando su modalità puoi decidere la tipologia (rettangolare, formato libero, finestra, schermo intero)
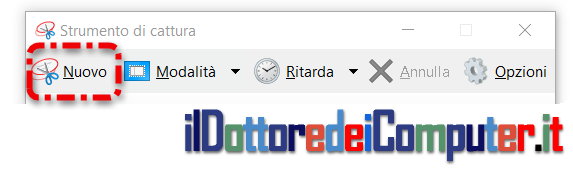
3. Cattura e annota
“Cattura e annota” è disponibile nelle più recenti versioni di Windows 10. Dopo averlo avviato una serie di pulsanti verranno visualizzati nella barra in alto, consentono rispettivamente di catturare a nostra scelta un’area rettangolare, libera, finestra o schermo intero, successivamente è anche possibile fare alcuni schizzi sopra l’immagine con dei pennarelli ed evidenziatori virtuali.
Avviando il programma manualmente è possibile catturare l’immagine anche dopo 3 oppure 10 secondi.
- Combinazione di tasti : Windows + Maiuscolo + S OPPURE click su Start poi scrivi “Cattura e annota“
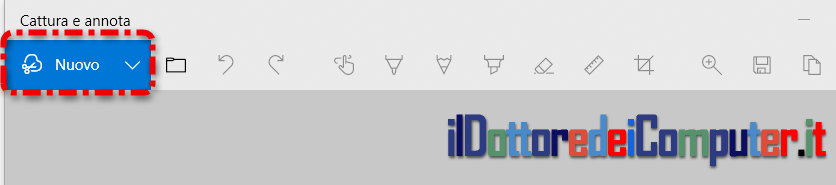
4. XBox Game Bar
- Premere contemporaneamente i tasti Windows + G
- Icona “Acquisisci“
- Cattura Screenshot (oppure premere contemporaneamente i tasti Windows + ALT + Stamp)
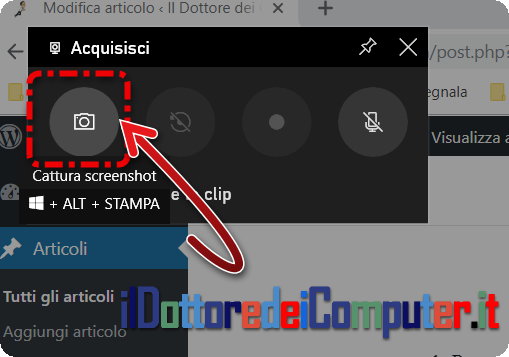
5. Registrazione azioni utente
Nei PC Windows è integrato un programma poco noto, si chiama “Registrazione azioni utente” e consente di registrare sino a 100 schermate diverse, con annessa indicazione di dove sono stati effettuati i click, all’interno di un unico documento.
- Start
- Scrivi: “psr“
- Clicca su “Registrazione azioni utente“
- Inizia registrazione
- Al termine premi su “Interrompi registrazione“
- Salva (il file salvato è un file compresso .ZIP che contiene un .mht, file apribile con tutti i comuni browser)
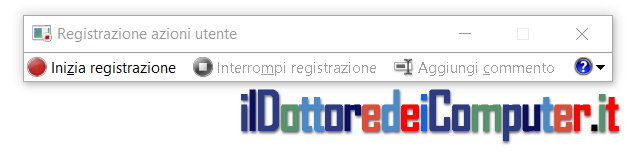
6. Premo Stamp e fa tutto (o quasi) lui
Sapevi che puoi utilizzare il pulsante sulla tastiera “STAMP” per aprire automaticamente “Cattura e annota” ?
- Start
- Scrivi “Impostazioni“
- Accessibilità
- Tastiera
- Seleziona (in modo che diventi “Attivato”) la voce “Utilizza il pulsante STAMP” per aprire la cattura schermo
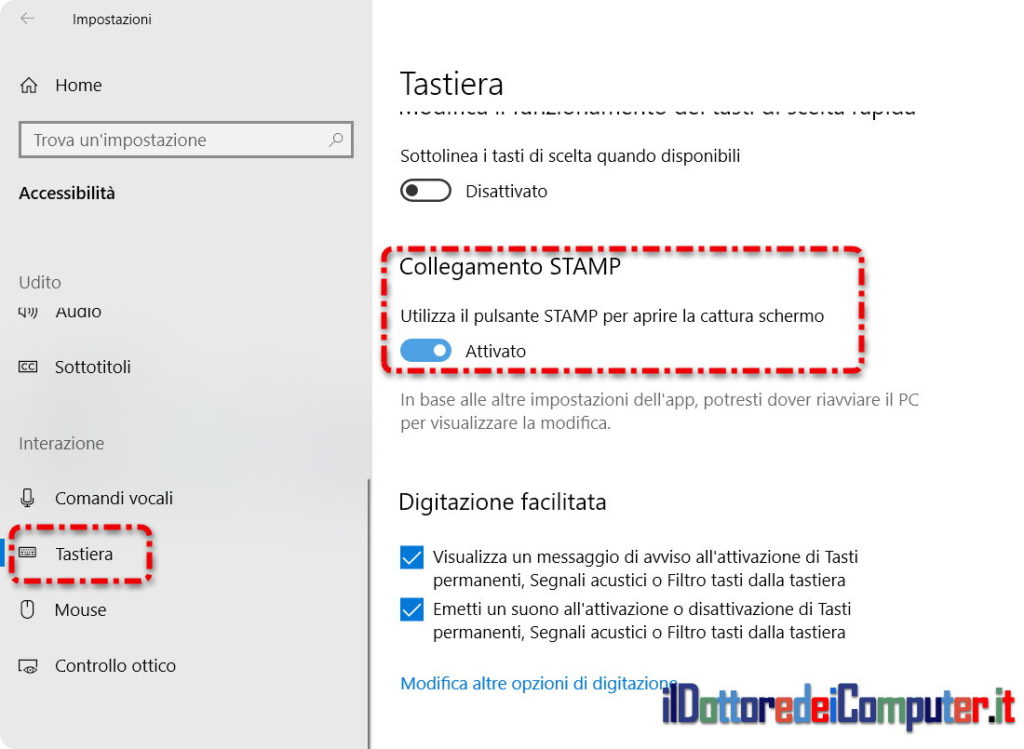
7. LightShot
LightShot è un software gratuito segnalato dal fans Emilio nella mia pagina Facebook del Dottore dei Computer, consente agevolmente di catturare le schermate del PC. LightShot è gratuito e funziona con Windows e Mac.
In questo video ti spiego dal vivo 🙂
Rimanendo in tema, scopri come disinstallare app e programmi (in 6 modi diversi) e come gestire file e directory nel PC
Ciao dal Doc!







4 risposte a “Come Fare uno Screenshot (7 modi)”
Grazie Sempre puntuale e esaustivo
Ottimo Lightshot, grazie del consiglio. Con Win 10 si può acquisire la schermata anche premendo insieme i tasti “Win” e “stamp”, l’immagine viene salvata in Immagini dentro una cartella “Screenshot” in formato png.
Grazie della segnalazione Rennex!
Quando si tratta di denaro e verità, ogni commento e scomodo