Ciao a tutti cari fans del Dottore dei Computer,
nelle settimane scorse mi è stato chiesto come unire due file audio con estensione .M4A, sul web le indicazioni che ho trovato non sono molto precise e allora ho deciso di fare questa guida (che avrà una seconda parte) con la procedura di:
- installazione di Audacity
- importazione delle librerie LAME (necessaria per codificare file MP3)
- importazione libreria FFmpeg necessarie per importare ed esportare una gamma molto più ampia di formati audio (ad esempio M4A, AC3, WMA e AMR).
Perché ho scritto “COMPLETO” nel titolo dell’articolo?! Quando si installa Audacity di default è possibile aprire una parte dei formati audio disponibili (per un discorso di brevetti Audacity non lo fornisce) e quindi ho scritto questa guida PASSO PASSO per avere tutto.
1. Come Installare Audacity
- Visita la pagina download di Audacity.
2. Seleziona il tuo sistema operativo (in questo esempio Audacity for Windows).
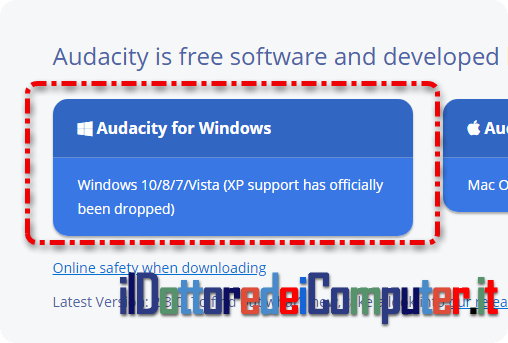
3. Clicca su “Audacity … installer“.
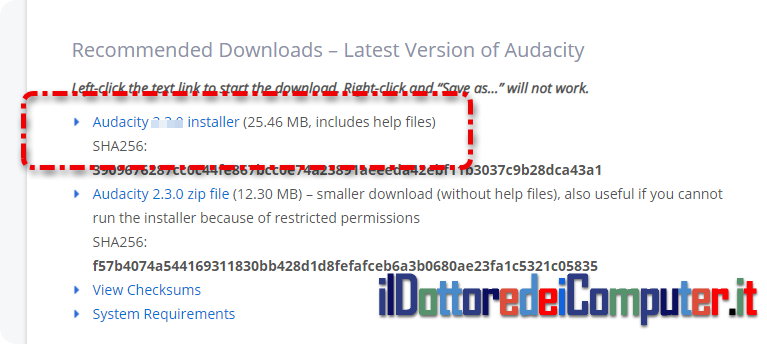
4. Fare doppio click sul file “Audacity-win-…..exe” appena scaricato.
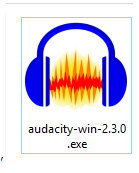
5. Cliccare su Ok
6. Selezionare la lingua desiderata

7. Avanti , Avanti , Avanti
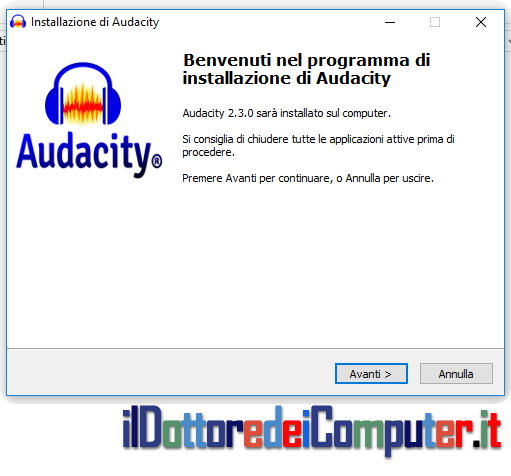
8. Installa
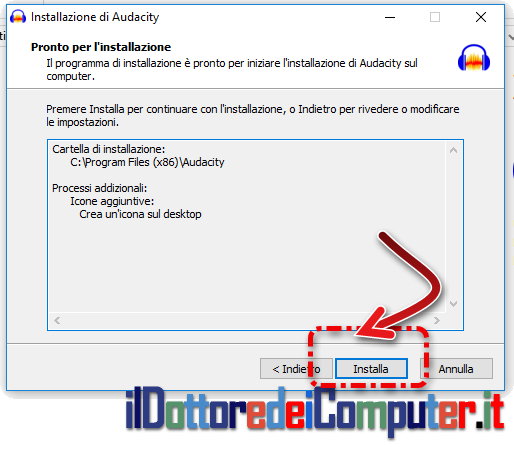
9. Avanti
10. Fine
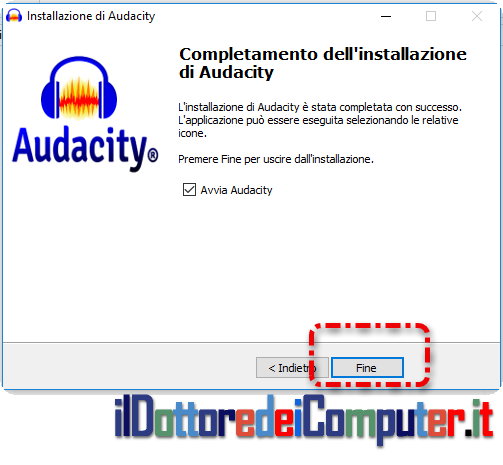
A questo punto Audacity potrebbe avviarsi sul tuo PC. Potresti pensare di avere finito… non è proprio così. Chiudi Audacity e passa al “capitolo” sotto, ovvero come importare le librerie LAME MP3 e FFmpeg. Necessario per poter lavorare sui file audio nei formati più svariati.
2. Come importare LAME MP3 e FFmpeg in Audacity
- Visita la pagina lame.buanzo.org, ora dovrai scaricare due file, LAME per gestire i file Mp3 e FFmpeg per importare ed esportare una gamma di formati audio decisamente numerosa.
2. Clicca a fianco di “RECOMMENDED Installer Package for Windows:” dove è presenta la scritta “Lame v. X.XX.X for Windows.exe“

3. Clicca a fianco di “FFMPEG (not for mp3 export”, RECOMMENDED ZIP OPTION dove è presente la scritta “ffmpeg-win-x.x.x.zip“

4. Fai doppio click sul file Lame_v….exe scaricato al punto 2.
5. Next

6. Next Next
7. Finish
8. Apri il file .ZIP ffmpeg-win-2.2.2. scaricato al punto 3. Il contenuto va copiato nel percorso C:\Program Files (x86)\Audacity\Plug-Ins. Al punto 9. spiego come fare
9. Tasto destro
10. Estrai tutto…

11. Clicca su sfoglia e seleziona la cartella: C:\Program Files (x86)\Audacity\Plug-Ins
12. Clicca su “Selezione cartella“

13. Estrai
14. Continua (potrebbe essere visualizzato più volte)
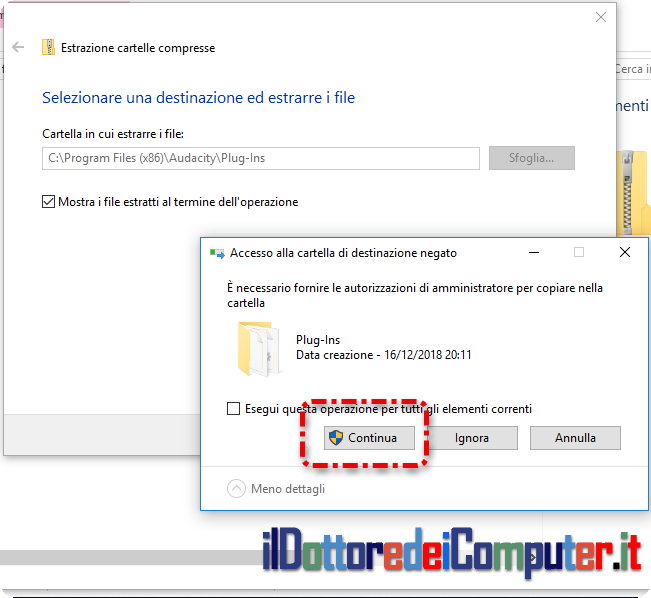
15. Apri il programma Audacity (all’inizio dell’articolo spiego come installarlo)
16. Modifica
17. Preferenze
18. Librerie
19. Se i punti da 1. a 8. li hai fatti correttamente, leggerai “Versione libreria MP3: LAME….”. Ora bisogna importare la libreria FFmpeg. Per farlo clicca sul 2° pulsante (partendo dall’alto) con scritto Localizza.
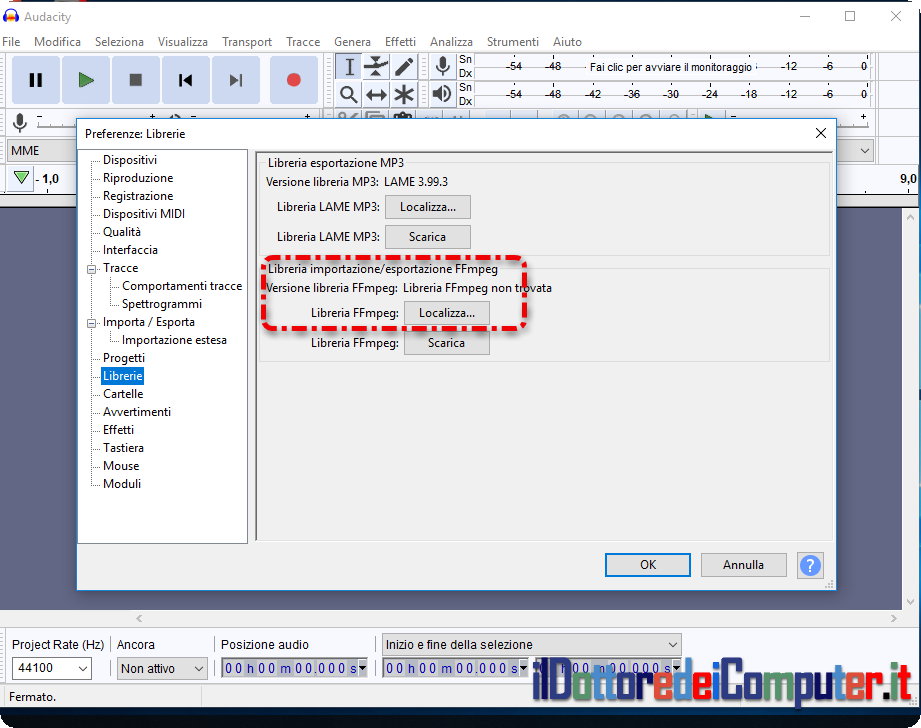
20. Sfoglia…

21. Vai al percorso C:\Program Files (x86)\Audacity\Plug-Ins e seleziona il file avformat-55.dll
22. Clicca su Apri

23. Ok
24. Se hai fatto tutto correttamente, ora leggerai la scritta “Versione libreria FFmpeg: F …..
25. Clicca su OK.
Da questo momento potrai importare qualsiasi tipo di file all’interno di Audacity!
Scopri alternative gratuite di software a pagamento e come convertire le musicassette su nastro in MP3.
Ciao dal Doc!







31 risposte a “Come Installare Audacity (COMPLETO)”
Salve, ho reinstallato Audacity (Windows x64 bit) seguendo scrupolosamente questo utilissimo e chiaro tutorial, dopo aver disinstallato la versione precedente. E’ tutto OK tranne la libreria FFmpeg. Dopo aver seguito le istruzioni fino al punto 23 (OK) la versione del file non viene evidenziata e continua a non caricare la libreria. In pratica dopo aver dato OK (punti 23 e 25) se rientro in Modifica->Preferenze->Librerie, mentre la libreria LAME é presente quella di FFmpeg é sempre “non trovata”. Da cosa può dipendere? Grazie per l’aiuto. Antonio
Ciao Antonio, prova a vedere qua, è la pagina di Audacity relativa proprio al FFMpeg: https://support.audacityteam.org/basics/installing-ffmpeg
non sono capace di caricarlo
Bravissimo, come sempre, sono riuscito ad istallare…
Molto bene 🙂
Ciao, l’articolo è veramente completo e ben fatto, ma purtroppo non mi permette di estrarre i file nella cartella plu-in …. mi dice accesso negato …. come mai? cosa posso fare?
Ciao Chiara! Se mi mandi l’immagine con l’errore che hai provo a farmi una idea
Grazie Doc, non credevo di riuscirci ma ce l’ho fatta pure io 😃👌
Ottimo tutorial, esplicativo semplice ed efficace!
Grazie
Grazie veramente, da tempo cercavo di installare la liberia aggiuntiva, perché avevo necessità di poter tagliare/ modificare audio da MP4… finalmente! GRAZIE della condivisione del Sapere
Grazie Francesca per le belle parole 🙂
Grazieeeeeeeeeeee, fantastica guida!
🙂 🙂 grazie a te!
Complimenti davvero!
Chiaro e preciso!
Ottimo!!! grazie!
Grazie Doc, ho installato Audacity ed è andato tutto bene, ma il mio ringraziamento va alle indicazioni fornite, che seguono passo passo, quello che c’è da fare. Spiegato davvero bene. Grazie.
Grazie Danilo!!! Sono molto felice nell’essere stato di aiuto 🙂
Sei un grande!! Grazie!!!
grazie 🙂
Grazie Doc, guida chiarissima ed utilissima
Molto bene!!! Ciao Andrea
Mi hai salvato la vita!!
Fantastico! Grazie infinite!!
Eh mamma mia!! Non aspiravo a tanto!
Grazie e Buone feste
Di niente Gianni!!! Buone feste a te!!!
Ma sei davvero una manna dal cielo, grazie!
E spieghi benissimo, altro che Dottore!
Professore!
Grazie che gentile!
Con audacity è possibile convertire file mp3 in file midi?
E’ possibile fare qualcosa… all’interno di “Open” , “Export Audio”, “Other uncompressed files”, poi “SDS(Midi Sample Dump Standard)”
Dopo due ore perse a cercare di importare la libreria FFmpeg nella mia vecchia versione di Audacity, l’ho disinstallata, ho seguito passo passo tutte le istruzioni di questa pagina e finalmente è tutto a posto!
Molto bene!!!!