Ciao a tutti cari fans del Dottore dei Computer, cerco di dare qualche delucidazione non eccessivamente tecnica riguardo GPT (GUID Partition Table) ed MBR (Master Boot Record).
GPT è uno standard per la definizione della tabella delle partizioni di un disco fisso e rappresenta l’evoluzione di MBR (quest’ultimo nato nel 1983), quasi tutti i nuovi PC da alcuni anni a questa parte utilizzano GPT.
Prima di iniziare… facciamo qualche passo indietro!
Subito dopo aver acceso il PC, il sistema operativo deve essere in grado di sapere quali sono le strutture delle partizioni presenti sul disco rigido.
Senza queste informazioni non si avvia nulla e possono comparire a video messaggi, su sfondo nero, del tipo: “BOOTMGR is missing. Press CTRL + ALT + Del to restart” oppure “Operating System not found“.
Queste informazioni sono fornite proprio da MBR (oppure dal suo “antagonista” GPT).
I limiti principali di MBR sono due: supporta dischi con dimensione sino a 2TB (mentre con GPT il limite con i sistemi operativi Windows è 256 TB) e sino ad un massimo di 4 partizione primarie. Con GPT queste limitazioni vengono meno in quanto, essendo più recente, ha limitazioni minori sia come numero di partizioni, sia come dimensione massima degli hard disk.
Se hai un PC con Windows e vuoi vedere quale tabella di partizione utilizza, seguire questi step:
- Start.
- Scrivi “Questo PC“.
- Click con il tasto destro sopra “Questo PC”.
- Gestisci.
- Gestione disco.
- Dove leggi in basso a destra “Disco 0” (oppure “Disco 1″…) click con il tasto destro.
- Proprietà
- Volumi
- Nella riga “Stile partizione:” avrai modo di scoprire se è MBR oppure GPT.
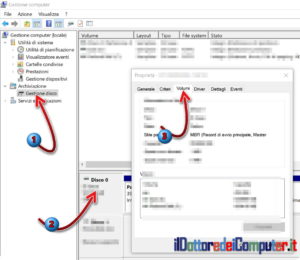
Se desideri convertire un disco da MBR a GPT (o viceversa) deve tenere conto che la procedura necessita della cancellazione di tutto il contenuto del disco, pertanto consiglio, prima di lanciarsi in conversioni avventate, di avere un disco esterno USB dove poter effettuare prima un backup dei dati contenuti.
Come convertire da MBR a GPT
Consiglio di fare la procedura solo se sei esperto… altrimenti corri il rischio di mettere fuori uso il PC.
Per maggiori dettagli inerenti la procedura sotto riportata, vi consiglio questo articolo ufficiale.
- Start.
- Scrivi “Questo PC“.
- Click con il tasto destro sopra “Questo PC”.
- Gestisci.
- Gestione disco.
- Se il disco contiene partizioni o volumi, fai click con il tasto destro e seleziona “Elimina volume…”. Lo dovrai fare per tutti i volumi o partizioni presenti nel disco.
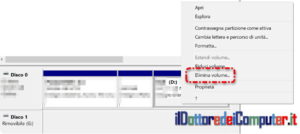
- Click con il tasto destro sopra “Disco 0” (o altro Disco dove sono stati cancellati tutti i volumi) e seleziona “Converti in disco GPT”.
Rimanendo in tema di hard disk, l’orientamento di un hard disk, influisce sulla durata?
Ciao dal Doc

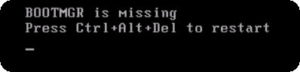








 ?
?