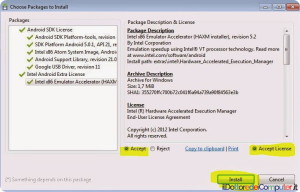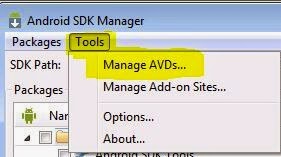Ciao a tutti cari lettori e lettrici del sottoscritto Doc,
oggi spiego come EMULARE Android 5 su Windows.
A proposito prima di iniziare, ricordatevi di iscrivervi numerosi alla mia pagina Facebook che conta migliaia di iscritti: https://www.facebook.com/ildottoredeicomputer .
Emulare non è un termine complicato e non va confuso con SIMULARE (ecco un po’ di simulazioni clamorose nel calcio…), in questo contesto significa che si adatta una certa cosa a far sì che funzioni dove solitamente non potrebbe. Detta proprio in maniera molto grezza…
Nelle settimane scorse è uscito il nuovo sistema operativo Android, la versione 5 denominata Lollipop.
Visto che non ho voglia di spendere soldi per uno smartphone dotato di questo sistema operativo, ho optato per installarmelo direttamente sul mio PC.
Premetto una cosa, l’installazione che da qui in poi spiegherò personalmente non è stata particolarmente breve… ritagliatevi 1 oretta, perché di per la procedura è di 20 minuti in tutto, però ci possono essere facilmente intoppi che vi rallenteranno il percorso. Io ne ho avuto diversi, durante la spiegazione non mancherò di dare informazioni su dove ho avuto problemi.
In rete si possono trovare numerose spiegazioni, molti sono molto competenti e si capisce che sanno quel che fanno. Io invece non so quel che faccio e uso la tecnica dell’andare avanti a testa bassa usando un buon senso spannometrico. Che non vuol dire nulla però mi piace.
Quindi seguite attentamente tutta la procedura che ho fatto e non fate domande tecniche perché io stesso non ho capito come ci sono riuscito.
Ho cercato di installarlo inizialmente in una macchina virtuale con VMWARE, tuttavia ho avuto dei problemi a mio avviso dovuti al processare… quindi vi consiglio di fare la procedura sotto sul vostro PC senza starla a mettere in macchine virtuali et simili, a meno che non siate degli smanettoni patentati o professionisti.
1. Innanzitutto partiamo dalla base che in pochi hanno scritto. E’ necessario avere installato Java sul PC, in particolare il Java SE Development Kit. Lo trovate a questo indirizzo (è gratuito).
2. Poi bisogna installare gli SDK Tools. Non chiedetemi in cosa significa e a cosa serve. Non lo so e non mi interessa. Posso solo dirvi che SDK Tools si scarica a questo indirizzo, il file ha il nome che inizia per “Installer_R…..EXE”.
3. Scarica il file, e avvialo con un doppio click. Ti creerà una cartella. Vacci dentro e fai doppio click sul file “SDK Manager” e attendi 1 minuto circa.
Poi seleziona i file indicati nell’immagine che metto qua sotto… e clicca sul pulsante “Install packages” in basso a destra.
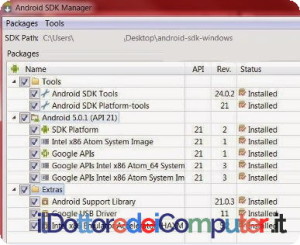 Ricordati di accettare i vari contratti cliccando su “Accept” , “Accept License”… l’importante è che poi premi su “Install”.
Ricordati di accettare i vari contratti cliccando su “Accept” , “Accept License”… l’importante è che poi premi su “Install”.
Ora ci metterà circa 20 minuti. Quindi vai a prendere un caffè, fatti una doccia e porta fuori il cane. FORSE al tuo rientro avrà finito.
4. Vai all’interno della cartella che ti ha creato il programma al punto 3, precisamente a questo percorso: android-sdk-windows\extras\intel\Hardware_Accelerated_Execution_Manager e fai doppio click sul file “Intelhaxm-android.exe“. Tu non preoccupargli, dagli sempre “NEXT” NEXT” … se ti dà un messaggio di errore potrebbe essere che poi l’emulatore non ti funzioni. Significa che hai perso 40 minuti di vita davanti al PC. Lo so è brutto, ma c’è anche di peggio…
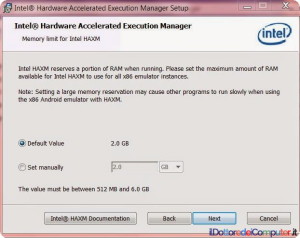 5. Ora all’interno del programma “Android SDK Manager”, che ricordo si avvia dal percorso android-sdk-windows\SDK MANAGER.EXE, cliccate su “Tools“, “Manage AVDs” e poi a destra su “Create“.
5. Ora all’interno del programma “Android SDK Manager”, che ricordo si avvia dal percorso android-sdk-windows\SDK MANAGER.EXE, cliccate su “Tools“, “Manage AVDs” e poi a destra su “Create“.
6. Ora compilate i campi, come in figura. Se volete potete anche fare variazioni… però non vi assicuro del risultato finale. In questo caso verrà simulato un Nexus 4 e da me così impostato è funzionato tutto correttamente. L’immagine sotto è un po’ piccola e non vedi bene le impostazioni?! Facci un click sopra e si ingrandirà! Quando clicchi sul pulsante Ok in basso, ricorda che ci possono volere 2-3 minuti.
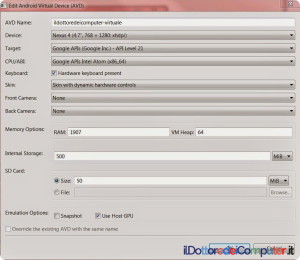 7. Per avviare il programma ora ti basta selezionare l’immagine appena creata facendoci un click, poi cliccare su “Start” e poi su “Launch” (per arrivare a questa schermata, da dentro Android Sdk Manager, clicca su “Tools” e poi “Manage AVDs“.
7. Per avviare il programma ora ti basta selezionare l’immagine appena creata facendoci un click, poi cliccare su “Start” e poi su “Launch” (per arrivare a questa schermata, da dentro Android Sdk Manager, clicca su “Tools” e poi “Manage AVDs“.
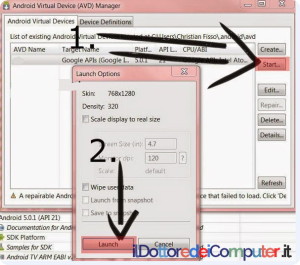
8. Attendi qualche secondo… e se tutto va bene… ti si aprirà questa magnifica schermata di Android sul tuo PC! A dimostrazione di ciò ci piazzo pure dietro lo sfondo di Winzozz… che sbuca fuori tipo Paolini.
Ovviamente le configurazioni in fase di installazioni possono variare molto da PC a PC… quindi non fatemi domande tecniche, anzi se qualcuno è esperto del settore e vuole dare indicazioni più precise il Doc è disponibile ad ascoltarvi!
Ciao dal Doc!