Ciao a tutti cari lettori e lettrici del Dottore dei Computer,
oggi mi rivolgo a tutti gli utilizzatori di Windows 10 e Windows 8.
Come forse vi siete accorti, all’interno del menu START non è presente la voce “Esecuzione automatica”, presente invece nelle precedenti versioni del sistema operativo realizzato da Microsoft.
Per chi non lo sapesse, all’interno di questa cartella “Esecuzione automatica” tutti i programmi inseriti vengono avviati automaticamente subito dopo aver fatto il login in Windows.
Come fare quindi in Windows 10 \ 8 ad aprire automaticamente i programmi che desideriamo subito dopo l’accensione del PC?
Esecuzione Automatica Programmi in Windows 8 e 10, come fare
Ci sono programmi che consentono di fare queste impostazioni in automatico, tuttavia mi piace scrivere la procedura standard da fare senza installare alcun tipo di programma.
- In basso a sinistra, dove è scritto “Ricerca in Windows e nel Web”, scrivi il percorso: %AppData%\Microsoft\Windows\Start Menu\Programs e clicca sulla voce trovata in alternativa premi la combinazione di tasti WIN + R e all’interno della finestra “Esegui” che comparirà, scrivi il seguente comando: shell:startup .
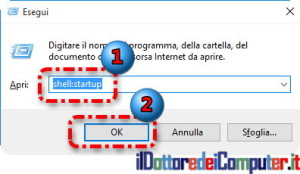
- Ti troverai all’interno della cartella “Esecuzione automatica”. Qua copia i collegamenti a tutti i programmi che desideri. Clicca su Start –> Tutte le App e trascina all’interno della cartella aperta al punto 1. i programmi che vuoi. Nell’esempio presente nell’immagine sotto ho impostato in modo da avviare la calcolatrice in automatico quando il PC viene acceso.
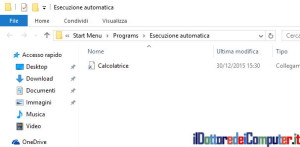
Nota a margine, ma non troppo, se il PC è utilizzato da più persone (in particolar modo intendo se sono configurati sul computer più utenti Windows) e desideri fare in modo che TUTTI gli utenti aprano in automatico lo stesso programma, al punto 1. devi visitare questo percorso C:\ProgramData\Microsoft\Windows\Start Menu\Programs\StartUp al posto di quello sopra indicato.
A proposito di Windows, ecco come rimuovere il messaggio “Impossibile trovare il modulo specificato” all’avvio e come sbloccare allegati potenzialmente pericolosi in Outlook.
Ciao dal Doc






