Ciao a tutti cari lettori e lettrici del Dottore dei Computer,
oggi mi rivolgo a tutti gli utilizzatori di sistema operativo Windows e di Wi-Fi (il Wi-Fi fa male alla salute?!).
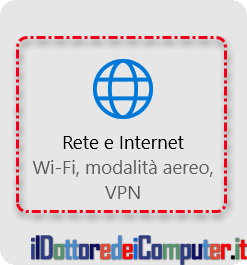
In Windows 10 si possono gestire le connessioni senza fili (ovvero Wi-Fi…) andando in Start –> Impostazioni –> Rete e Internet.
All’interno di questa voce è possibile fare buona parte delle manutenzioni più importanti, tuttavia alcune attività avanzate, necessarie per far funzionare il Wi-Fi sul proprio PC, non sempre sono possibili.
Windows fornisce, dal lontano Windows 2000, una utility a riga di comando che si chiama Netsh, utilizzata opportunamente consente di togliersi d’impiccio tanti problemi che possono sopraggiungere con l’utilizzo del Wi-Fi.
In questo articolo vi segnalo alcuni dei comandi più interessanti che si possono fare con Netsh.
PREMESSA: Avviare il prompt dei comandi
Per utilizzare al meglio il comando Netsh è necessario aprire il prompt dei comandi con i diritti di amministratore. Per farlo:
- Start
- Scrivi: cmd
- Tasto destro su “prompt dei comandi“.
- Esegui come amministratore.

VISUALIZZARE I PROFILI DI RETE WIRELESS

Per vedere tutti i profili di rete wireless creati sul PC, molto utile successivamente in quanto alcuni comandi richiedono che venga scritto il profilo, utilizzare:
Netsh WLAN show profiles
AVERE LE INFORMAZIONI SUL DRIVER DELLA SCHEDE DI RETE
Se desiderate visualizzare tutte le informazioni inerenti il driver della scheda di rete wireless installata sul PC, in particolare il fornitore, la data, la versione e i tipi di frequenza radio supportati, molto utile anche per valutare un aggiornamento del driver Wi-Fi installato sul PC, il comando da utilizzare è:
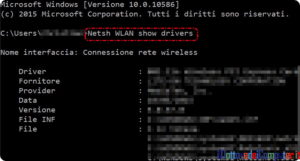
Netsh WLAN show drivers
CANCELLARE I PROFILI DI RETE WI-FI MEMORIZZATI
Se avete problemi a collegarvi al Wi-Fi, avete necessità di ripristinare il profilo di rete come da nuovo, può essere necessario ricreare da zero il profilo di rete wireless.
Per cancellare i profili di rete bisogna scrivere questo comando:
Netsh WLAN delete profile name=”Nome_Profilo”
All’interno di Nome_Profilo, dovete scrivere il nome del profilo wireless utilizzato sul tuo PC, se non lo sai è sufficiente scrivere il comando: Netsh WLAN show profiles , comando già menzionato ad inizio articolo…
VISUALIZZARE LA PASSWORD DEL WI-FI
Per visualizzare la password impostata sul Wi-Fi del PC, è innanzitutto necessario essere connessi (o poterlo fare senza problemi in modalità automatica… in sostanza bisogna che la password sia salvata) con il PC al Wi-Fi stesso.
In seguito scrivere il seguente comando:
Netsh WLAN show profile name=”Nome_Profilo_Wireless” key=clear
Spesso il “Nome_Profilo_Wireless” coincide con il nome del SSID vero e proprio… in tutti i casi i nomi del profilo lo scopri scrivendo il comando: Netsh WLAN show profiles
La password la troverai scritta in chiaro a fianco della voce “Contenuto chiave”
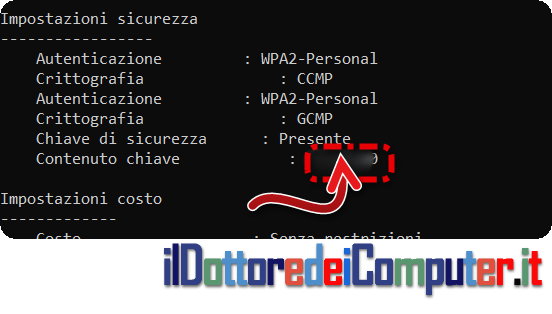
VISUALIZZARE LE IMPOSTAZIONI COMPLETE DELLA SCHEDA WI-FI
Un comando molto interessante e completo per vedere maggiori informazioni sulle schede Wi-Fi installate sul PC, in particolare indirizzo fisico, il SSID, il tipo di frequenza radio correntemente utilizzato, il tipo di crittografia \ autenticazione e la potenza del segnale, è il seguente:
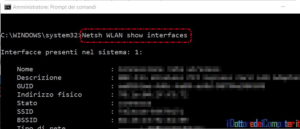
Netsh WLAN show interfaces
E se il segnale del Wi-Fi è debole?! Ecco come (forse) potenziarlo!
Ciao dal Doc!







9 risposte a “Gestire le Connessioni Wi-Fi con il prompt dei Comandi”
nel mio caso il contenuto di chiave non viene mostrato. c’è solo scritto “chiave di sicurezza: presente” come faccio?
Ottimissima guida chiara e precisa complimenti
Sempre il top
Grazie!!
L’articolo e’ molto interessante.
NB: In W10 non funziona il comando:
Netsh WLAN show profile name=”Nome_Profilo_Wireless” key=clear.
Risponde:
impossibile trovare il profilo ”Nome_Profilo_Wireless” nel sistema.
devi scrivere tu il nome da visualizzare
sulla riga name_profilo_wireless devi mettere il nome della rete wifi la tua ovviamente
yes!
nulla si crea, tutto si copia/incolla ….