Ciao a tutti cari lettori e lettrici del Dottore dei Computer,
quando si collega un hard disk (o chiavetta USB) nel PC compare all’interno di risorse del computer in Windows, nella maggior parte dei casi, il tradizionale disegno stilizzato del disco… metto a corredo una immagine per essere più chiaro.
Potete vedere l’icona sulla sinistra: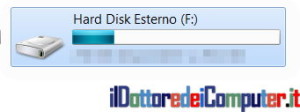
Con il trucchetto che vi spiego potrete mettere un’immagine a vostra scelta al posto della tradizionale icona del disco sopra menzionata.
Questo può risultare utile ad esempio:
- Per individuare più rapidamente quale chiavetta stiamo adoperando quando sono collegate più di una.
- In caso di utilizzo di più hard disk interni, possiamo capire meglio quale stiamo utilizzando.
Per fare la procedura (che ricordo, funziona sia con hard disk interni, sia con dischi esterni), è necessario dividerla in 4 parti (scelta immagine, conversione immagine, realizzazione script e copia dello script). L’operazione è semplice ma delicata, in particolar modo se desideri cambiare l’icona dell’hard disk interno, consiglio assolutamente di fare prima un backup dei dati perché in caso di errori c’è la possibilità di perdere tutto o che il PC non sia più in grado di accendersi correttamente (è molto difficile, però prevenire è meglio che curare…).
1. PERSONALIZZARE ICONE DISCO, SCELTA IMMAGINI
- Cercate l’immagine che desiderate impostare come icona. Potete guardare tra le immagini presenti nel vostro PC o facendo una ricerca in Google Immagini. E’ importante che l’immagine sia in formato .JPG oppure .PNG (vanno bene anche altri formati di immagine, però per semplificare suggerisco questi formati).
- Salvate l’immagine sul desktop del PC (potete salvarla anche da altre parti, però per maggiore comodità consiglio lì).
2. PERSONALIZZARE ICONE DISCO, CONVERSIONE IMMAGINI
Ora dovete convertire l’immagine in formato .ICO. Se già l’hai convertito passa allo step successivo.
- Avviate il programma di grafica GIMP (gratuito a questo indirizzo). Se non vuoi installare nulla passa allo step 5. di questo paragrafo.
- Aprite l’immagine che volete convertire con GIMP.
- Premete su FILE –> Esporta come... –> salvate il file come desiderate, l’importante è che finisca per .ICO . Salvalo ad esempio come immagine.ico .
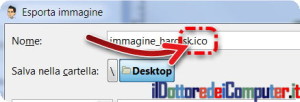
- Premete due volte su “Esporta“.
- In alternativa ai punti sopra dall’1 al 4, potete convertire l’immagine in formato .ICO utilizzando il servizio online gratuito Online Convert ICO.
3. PERSONALIZZARE ICONE DISCO, REALIZZARE LO SCRIPT
- Start.
- Accessori.
- Blocco note.
- Scrivete all’interno:
[autorun]
icon =.\immagine.ico
Dove immagine.ico è il nome del file .ICO che avete salvato precedentemente.![]()
5. Salva il file come autorun.inf (è sufficiente all’interno del blocco note, cliccare su File –> Salva con nome e scrivere autorun.inf ).
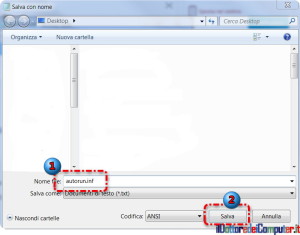
4. PERSONALIZZARE ICONE DISCO, COPIARE LO SCRIPT
- I file immagine.ico e autorun.inf appena creati, copiateli all’interno dell’hard disk o della chiavetta USB. Vanno copiati nella cartella principale (es. F:\) e non in sottocartelle (quindi non ad esempio in F:\icone).
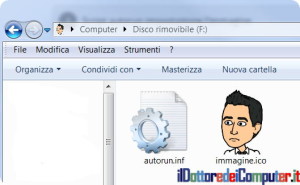
- Stacca la chiavetta, l’hard disk esterno o riavvia il PC… ora vedrai l’icona fare bella immagine di sì all’interno di risorse del computer! In certi contesti l’antivirus potrebbe non far funzionare correttamente quanto sopra menzionato.
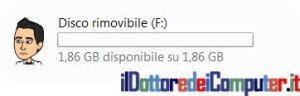
A proposito di icone, fatti odiare da tutti, ecco come far sparire le icone presenti sul desktop.
Ciao dal Doc







2 risposte a “Personalizzare Icone Disco in Risorse del Computer”
ciao, nonostante sei stato molto chiaro nella descrizione ho tentato la tua procedura su una pen drive e un HD Ext, ma l’icona non è cambiata. Ho utilizzato windows 7 professional
Grazie , tutto ok, e scritto in modo semplice e lineare.
complimenti.