Ciao a tutti cari lettori e lettrici, molto spesso si utilizzano i servizi di storage in cloud per memorizzare i propri file (documenti, immagini, video…) e sono di una comodità disarmante, da qualsiasi dispositivo infatti si ha la possibilità di visualizzare tutte le informazioni che abbiamo salvato e sempre aggiornate in tempo reale.

In tutto questo c’è un “MA”. Poiché questi dati non sono fisicamente memorizzati sul proprio PC, bensì sono memorizzati su server esterni in giro per il Mondo 🗺, può rimanere il dubbio che queste informazioni possano essere viste anche da altri (al riguardo, vi invito a fare una ricerca con parola chiave “Cloud Act”) che maneggiano i server dove depositate i vostri dati.
Per ridurre questo rischio, vi segnalo un programma gratuito che ha, tra le sue varie funzioni, quella di creare un disco virtuale cifrato.
Vi spiego passo passo, come creare questo disco cifrato all’interno del proprio spazio in cloud (nella guida di seguito che vi scrivo utilizzo OneDrive, ma funziona anche per Google Drive, Dropbox…).
In questo modo potrete memorizzare i vostri dati in cloud (o quelli che ritenete più preziosi) mediante crittografia, se anche i file andranno in mano a qualcuno, sarà ben complicato, per non dire impossibile, visualizzare i dati contenuti.
SCOPRI PASSO PASSO COME PROTEGGERE I TUOI FILE NEL CLOUD
REQUISITO: Questa procedura deve essere eseguita da persone con un minimo di esperienza e nella consapevolezza che le operazioni se non fatte correttamente (es. dimenticanza password, cancellazione del file di storage) tutti i file contenuti andranno persi per sempre.
- Scarica Veracrypt a questo indirizzo: https://www.veracrypt.fr/en/Downloads.html , troverete il programma disponibile per Windows, macOS e Linux (per chi è leggermente smanettone e utilizza Windows, consiglio la versione Portable).
2. Dopo aver avviato il programma (solitamente facendo doppio click sul file VeraCrypt.exe), cliccate su “Create Volume”.
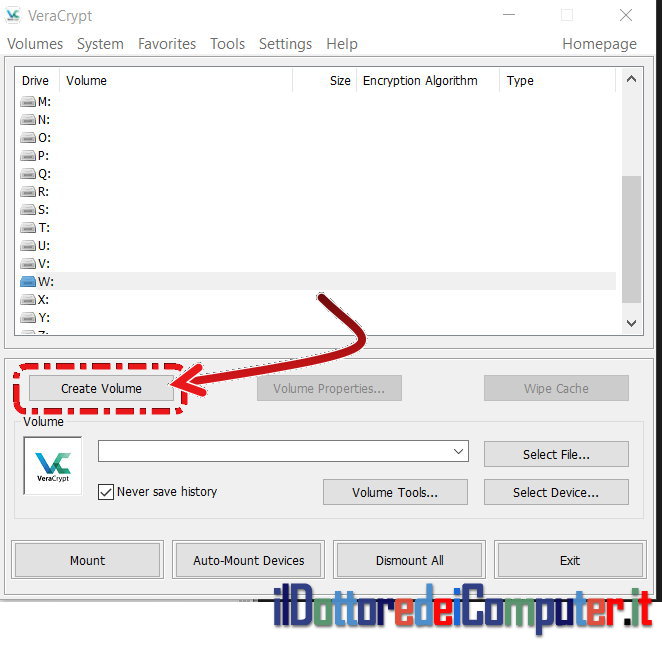
3. Selezionate “Create an encrypted file container” e cliccate su Next.
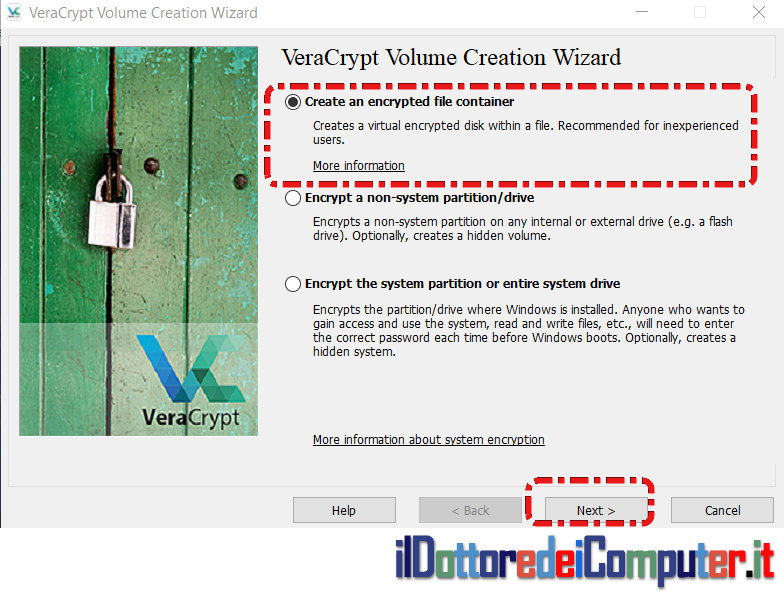
4. Selezionate “Standard VeraCrypt volume” e cliccate su Next .
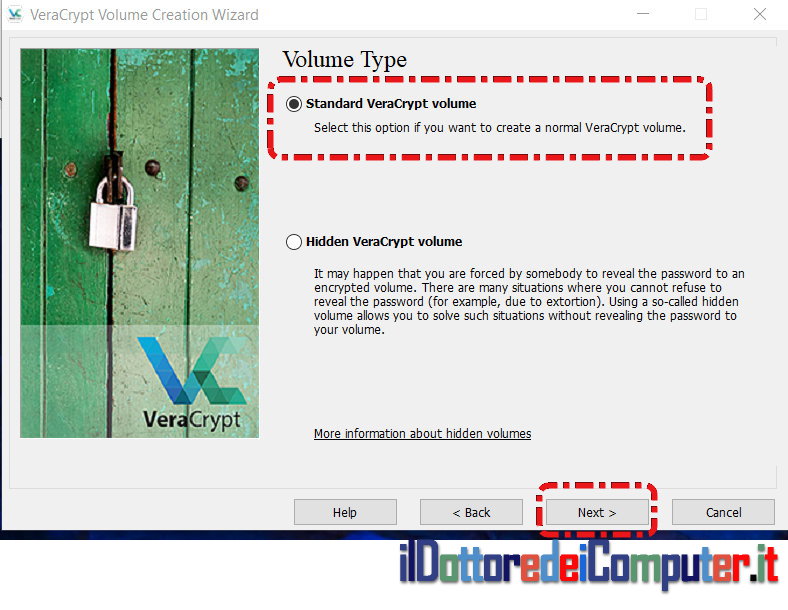
5. Cliccate su “Select File” e salvate questo file all’interno della cartella del vostro spazio in Cloud (nel mio esempio la sto salvando dentro una cartella che ho creato ” A VeraCrypt” dentro “OneDrive”) e premete su Next. Tenete bene a mente dove avete messo questo file. Più tardi vi servirà.
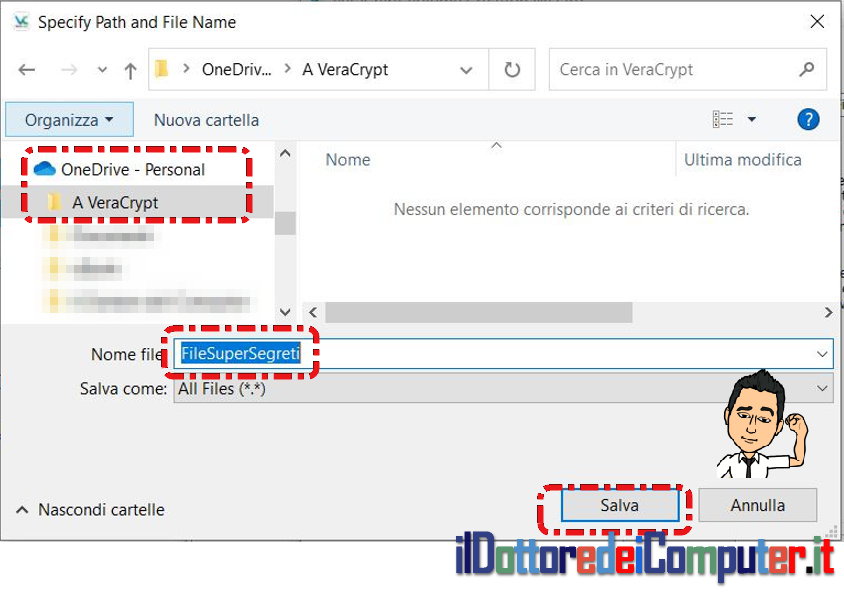
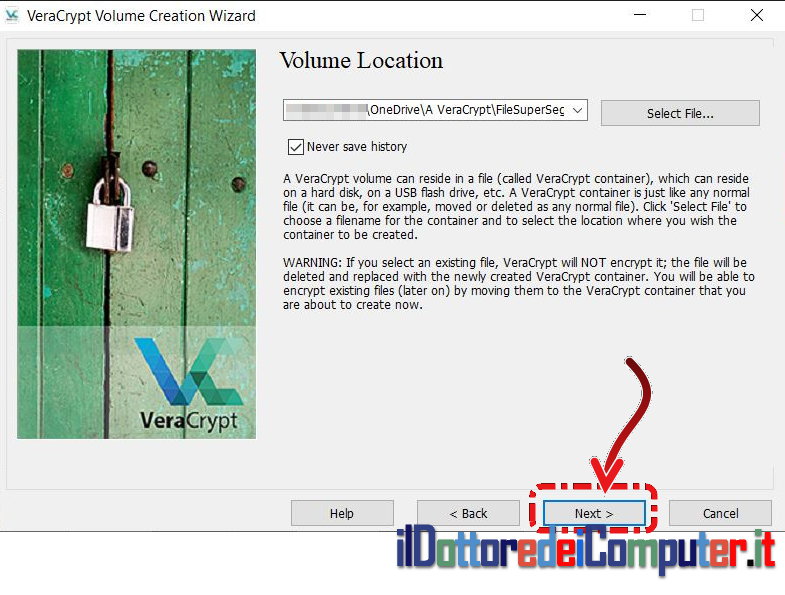
6. Selezionate l’algoritmo di crittografia che volete utilizzare (quello proposto “AES” con “SHA-512” va comunque bene) e cliccate su Next.
7. Decidete quanto deve essere grande questo spazio dove andrete ad inserire i vostri dati da proteggere. Nell’esempio di questa immagine ho impostato 100MB, poi ancora su Next.
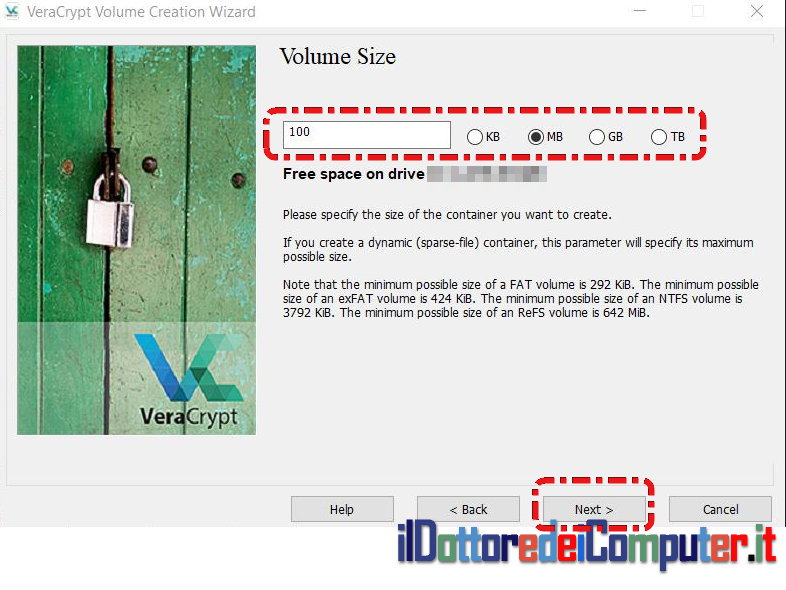
8. Decidete la password da utilizzare per sbloccare questo spazio che state andando a creare. E’ molto importante che non dimentichiate questa password altrimenti i dati che metterete al suo interno saranno inaccessibili per sempre. Per chi è un po’ più smanettone, consiglio la gestione mediante l’utilizzo di un keyfiles (bisogna spuntare “use keyfiles” nella finestra indicata).
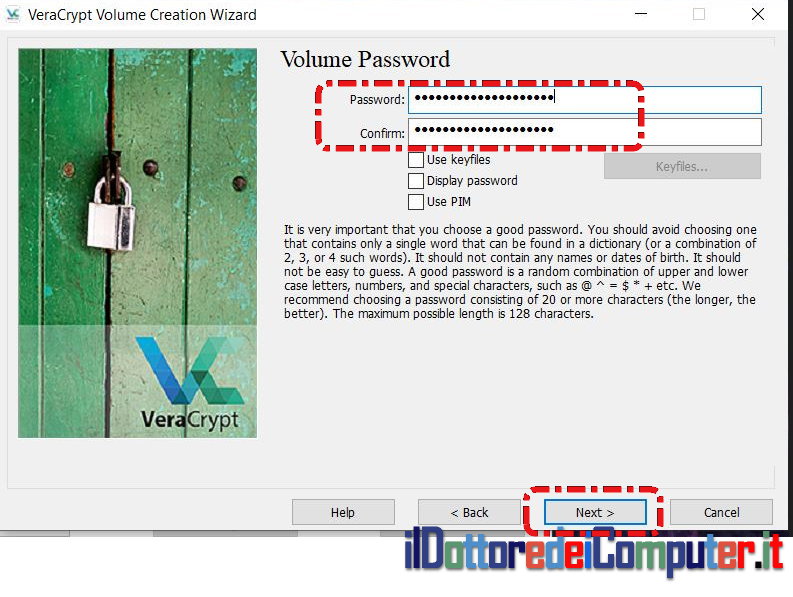
9. Questa è la parte un po’ più curiosa, dovete muovere il cursore del mouse all’interno di questa finestra, sino a quando la barra non diventa di colore verde. Serve ad aumentare la robustezza della chiave crittografica, al termine cliccate su “Format“.
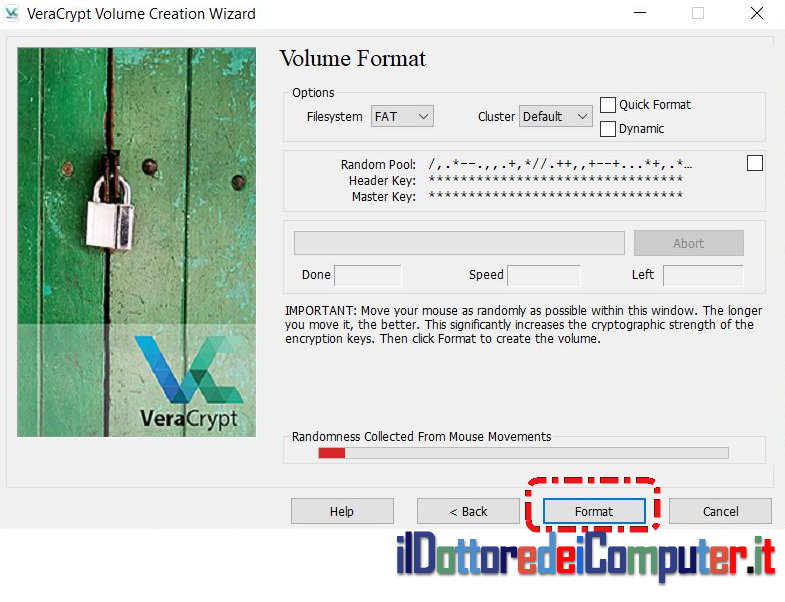
10. Il volume di VeraCrypt è stato creato.
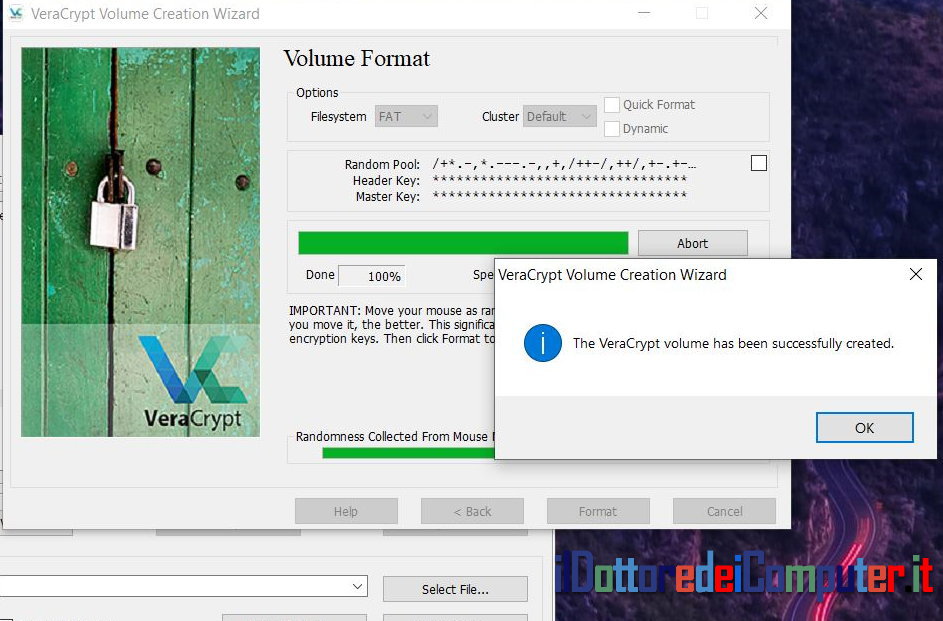
11. Cliccate su “Select File…” e selezionate il file appena creato (vedi step 5), successivamente su “Mount” oppure su “Auto-Mount Devices” (in quest’ultimo caso se vuoi che sia sempre visualizzato anche dopo ogni riavvio del PC).
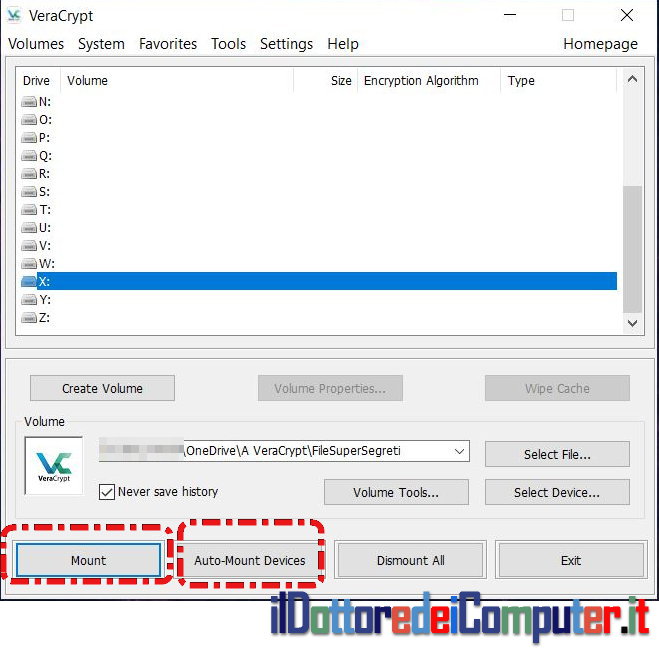
12. Scrivete la password che avete deciso in precedenza.
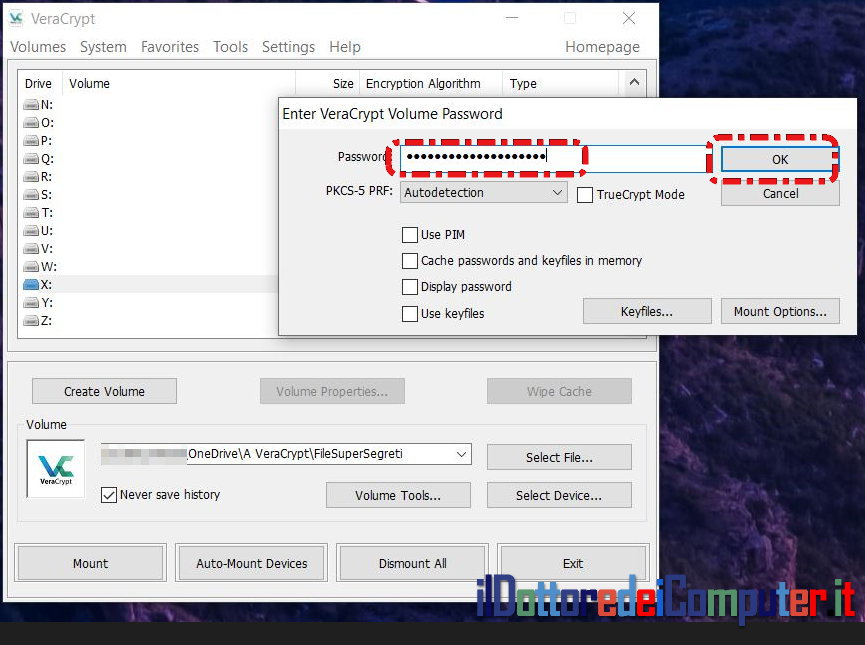
13. Come potete vedere dalle immagini sotto, ecco un quadro completo della situazione con il risultato finale.
In Windows, all’interno di “Computer” avete una partizione Disco Locale “Y:” (la lettera può cambiare) dove potete mettere all’interno tutti i file che volete proteggere da occhi (nel cloud) indiscreti.
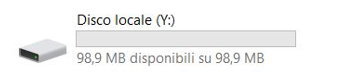
Tutti questi file sono contenuti all’interno di un file da 100 MB (la dimensione che abbiamo impostato nello step 7). Ovviamente cancellando questo file, vengono persi tutti i dati in esso contenuti.

Come si può vedere, accedendo al disco locale Y: , posso mettere all’interno i dati che desidero, risultando crittografati.
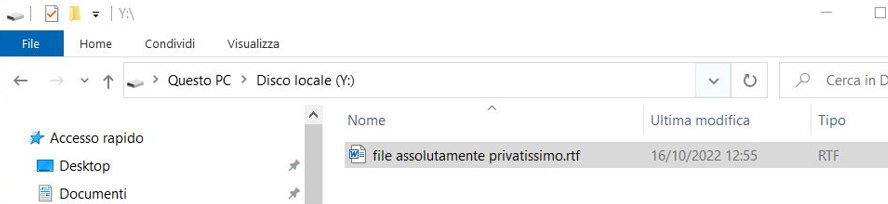
Foto (modificata dal Doc) di panumas nikhomkhai: https://www.pexels.com/it-it/foto/foto-ravvicinata-dell-impianto-minerario-1148820/
Ciao dal Doc!






