Ciao a tutti cari lettori e lettrici, con questo articolo vengo in aiuto a tutte quelle persone che hanno fatto modifiche all’interno di file o cartelle (ad esempio “Documenti” , “Immagini” o ancora più semplicemente gli amati file che si tengono sul desktop) salvo poi accorgersi di avere fatto così tanti errori madornali che si desidera tornare al più presto alla versione precedente, ovvero quella priva delle ultime modifiche effettuate.
Un primo rapido tentativo
Certo, la prima ciambella di salvataggio, se ancora non hai salvato il documento, è quella di premere contemporaneamente CTRL + Z in modo da rimuovere le ultime modifiche effettuate, ma questo non sempre è attuabile poiché se hai salvato il documento non è più possibile tornare indietro utilizzando questa combinazione di tasti.
Forse non lo sapevi ma con pochi click del mouse è possibile tornare indietro alla versione precedente dei file che vogliamo, questo grazie ad una funzione implementata negli ultimi anni da Microsoft (già in Windows 8 era incluso, seppure in una versione ridotta) e che viene denominata “Cronologia File“.
Lo strumento che ti aiuterà in questo recupero è il famoso “Esplora file” e ti consentirà di riappropriarti dei tuoi file precedentemente modificati (o erroneamente eliminati, danneggiati o persi).
Nota bene: Va attivato prima di fare il danno
Attenzione, se mi stai leggendo perché il danno è già stato fatto, ricordati che non sarà possibile recuperare i file (a meno che non sia già stato attivato in precedenza “Backup con Cronologia File”) tuttavia questo articolo potrà venirti in aiuto per prevenire il problema in futuro.
Tornando a noi, ecco come ripristinare le versioni precedenti di file e cartelle in Windows 10, il tutto attivando “Cronologia file“, in questo modo oltre a poter recuperare il file desiderato, potrai anche scegliere la versione desiderata del file all’interno di una sequenza temporale da sfogliare.
E’ importante precisare che i file ripristinabili sono quelli modificati a seguito dell’abilitazione di “Cronologia file”, tutte le variazioni ai file avvenute prima ovviamente non potranno esserci.
Come Abilitare “Cronologia file”
“Cronologia file” va attivato manualmente in quanto è disattivato di default in Windows 10, contestualmente è indispensabile indicare un percorso di archiviazione dei backup in quanto non è possibile archiviarli sullo stesso disco dove avete installato Windows (anche se sullo stesso disco avete fatto più partizioni). Pertanto è necessario collegare una chiavetta \ 2° hard disk fisico \ cartella di rete per archiviare i file.
Come verificare se “Cronologia file” è abilitato
- Collega la chiavetta USB o hard disk esterno al tuo PC.
2. Tasto sinistro su “Start” in basso a sinistra.
3. Impostazioni.
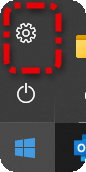
4. Aggiornamento e sicurezza.
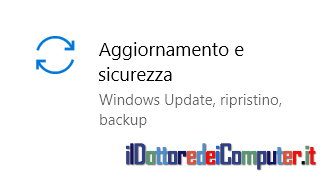
5. Backup.
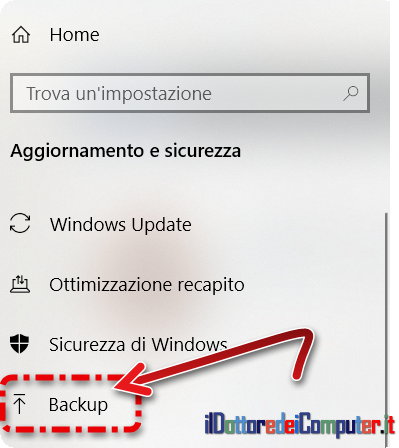
6. Aggiungi un’unità (e seleziona il disco esterno dove andrai a salvare automaticamente il backup delle tue cartelle). Oltre all’hard disk esterno viene visualizzato anche quanto è lo spazio disponibile.
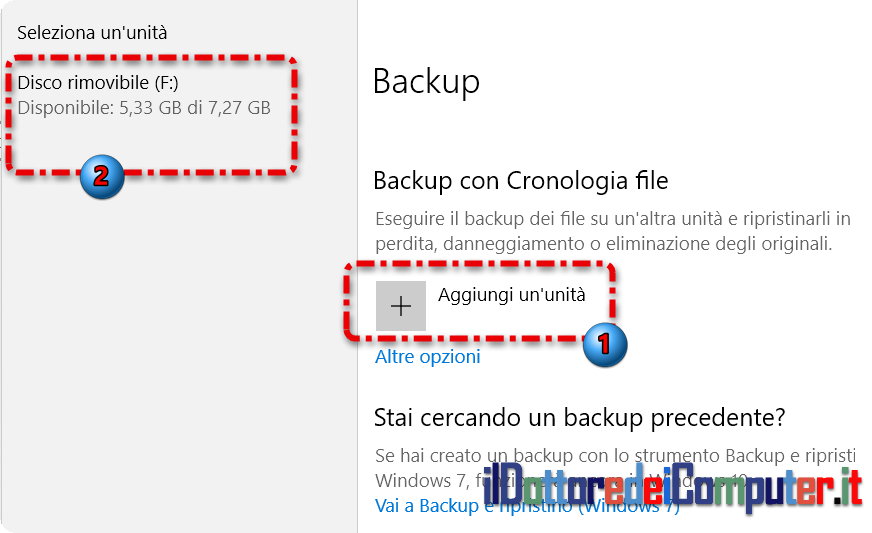
7. Altre opzioni (e seleziona “Attivato”).
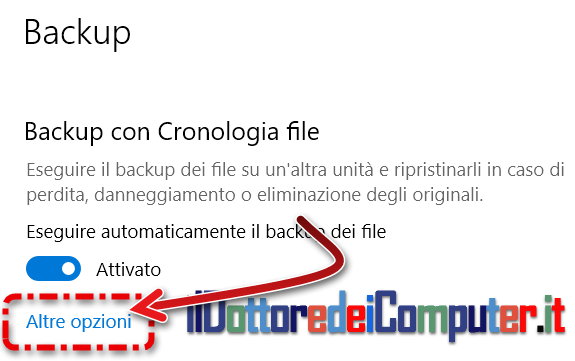
8. Imposta ogni quanto desideri venga fatto il backup del file, per quanto tempo il backup deve essere conservato (ovviamente maggiore è la durata, maggiore dovrà essere la capienza del disco esterno) e quali cartelle devono essere soggette al backup (consiglio di rimuovere tutte le cartelle in elenco che non desideriamo vengano backuppate, le trovate sotto la voce “Esegui il backup di queste cartelle”). Ricordo che le cartelle predefinite della cartella profilo “C:\utente\nome utente” vengono aggiunte per impostazione predefinita nel backup di Cronologia file ma ovviamente potete rimuoverle. Per impostazione predefinita il backup dei file viene eseguito sul disco esterno ogni ora e i dati vengono sempre conservati.
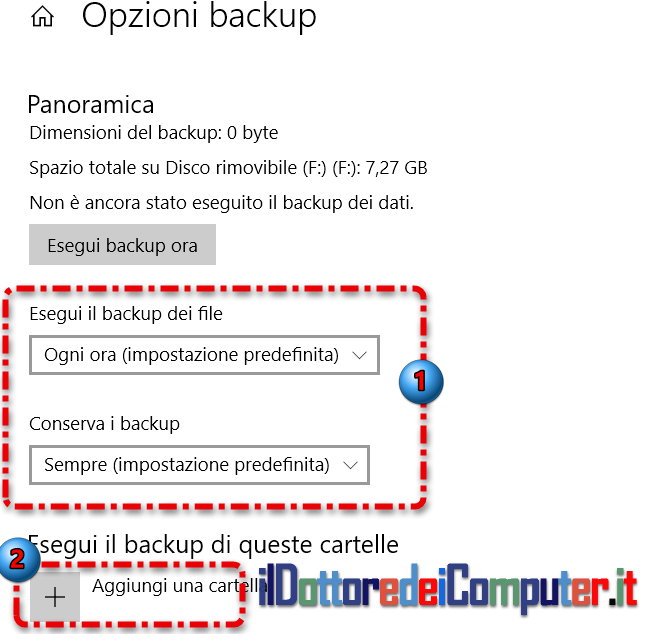
9. Ora puoi premere su “Esegui backup ora“. Verrà eseguito il primo backup sull’unità esterna, servirà successivamente per ripristinare le vecchie versioni dei file.

10. Da adesso il backup automatico è attivo, significa che ogni revisione che verrà fatta ai vari file sarà disponibile all’interno della cronologia backup.
Come ripristinare la vecchia versione di un file da “Cronologia File”
Abilitando “Cronologia file” e impostato le cartelle da tenere sotto monitoraggio, potrai ripristinare le versioni precedenti dei file che desideri semplicemente utilizzando “Esplora file” in Windows.
- Apri Esplora File (lo puoi fare anche semplicemente premendo la combinazione di tasti “WIN + E” ).
2. Visualizza il file o la cartella che desideri ripristinare e fai sopra click con il tasto destro.
3. “Proprietà” oppure “Ripristina versioni precedenti“
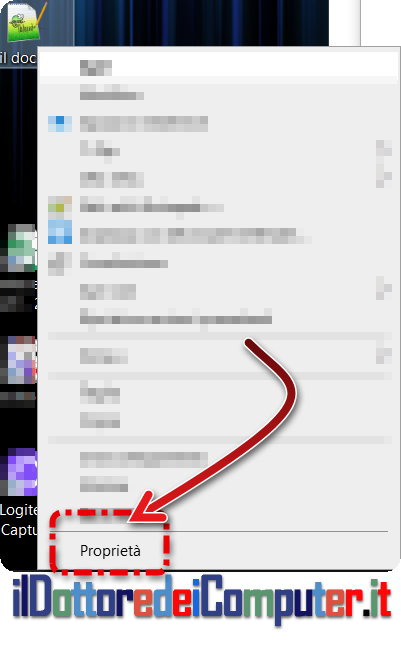
3. Seleziona l’opzione “Versioni precedenti“.
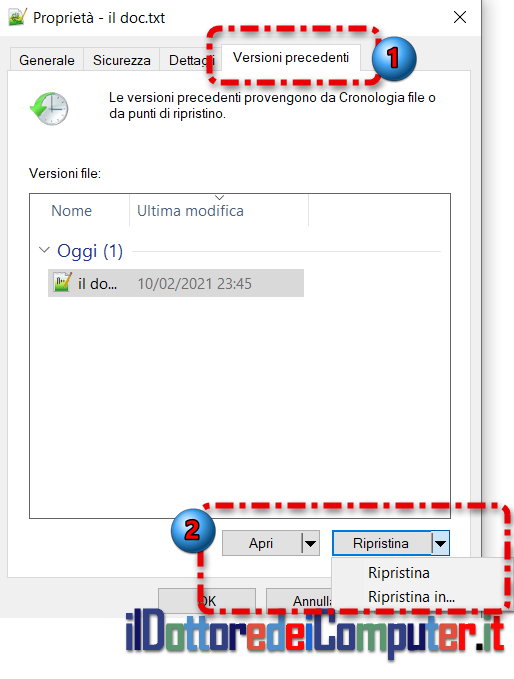
4. All’interno della scheda “Versioni precedenti” vedrai un elenco delle versioni precedenti del file o della cartella, in sostanza i precedenti backup del file. Per visualizzare la vecchia versione del file, seleziona quello che desideri prendere in esame e clicca su “Apri” (ed in questo caso non andrà a sovrascrivere la versione attuale del file) se invece clicchi su “Ripristina” sarà sostituito oppure puoi scegliere “Ripristina in…” e salvare il file in una cartella a tua scelta.
5. Se deciderai di ripristinare il file nella stessa cartella, ti comparirà una finestra di avviso prima di procedere in quanto il file “nuovo” verrà sostituito da quello precedente da voi selezionato.

Come ripristinare un file cancellato da “Cronologia File”
Per poter recuperare un file che avete cancellato è necessario avere abilitato “Cronologia File”. Non lo hai fatto?! Passa ad inizio articolo che ti spiego passo passo come fare.
1. Tasto destro su “Start” in basso a sinistra.
2. Impostazioni.
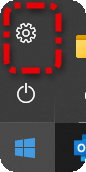
3. Aggiornamento e sicurezza.
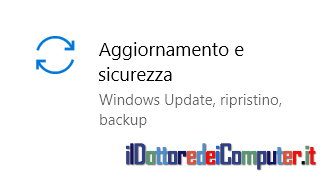
4. Backup.
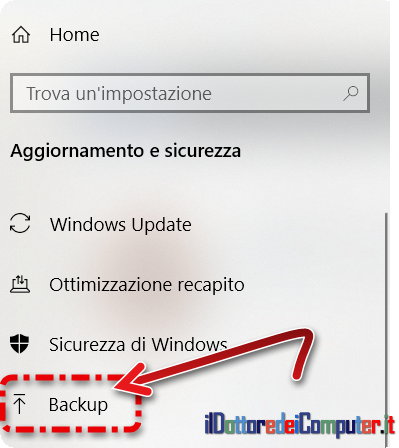
5. Altre opzioni
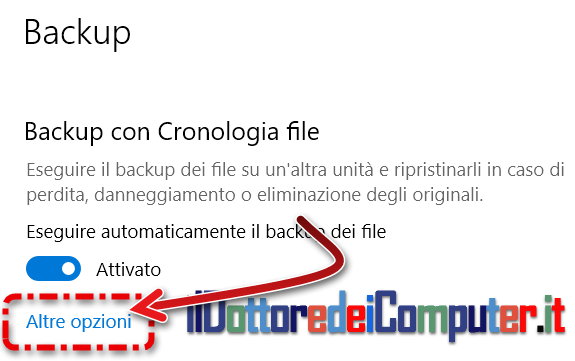
6. Ripristina i file da un backup corrente
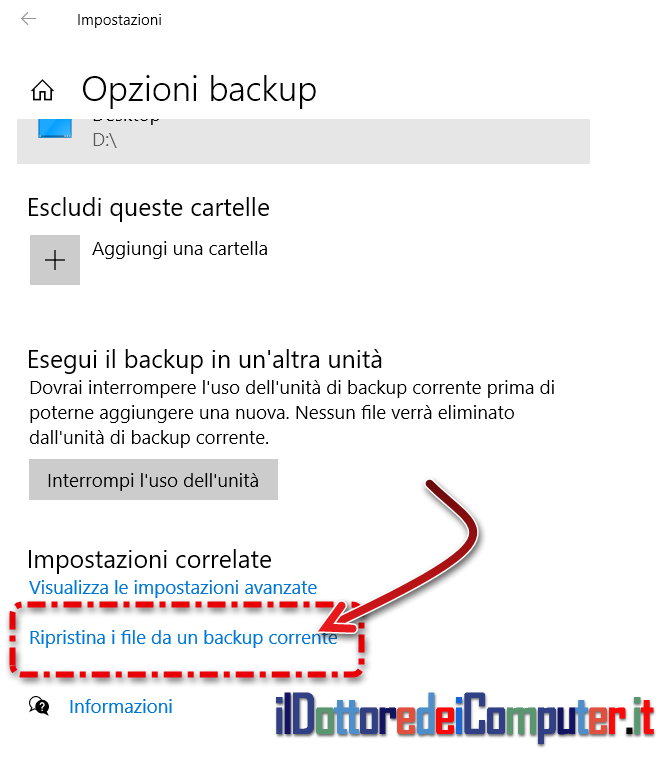
7. Si aprirà la finestra con tutta la cronologia dei file presenti nel backup, individuate quello che avete eliminato e che volete recuperare, premete sul pulsante verde di ripristino.
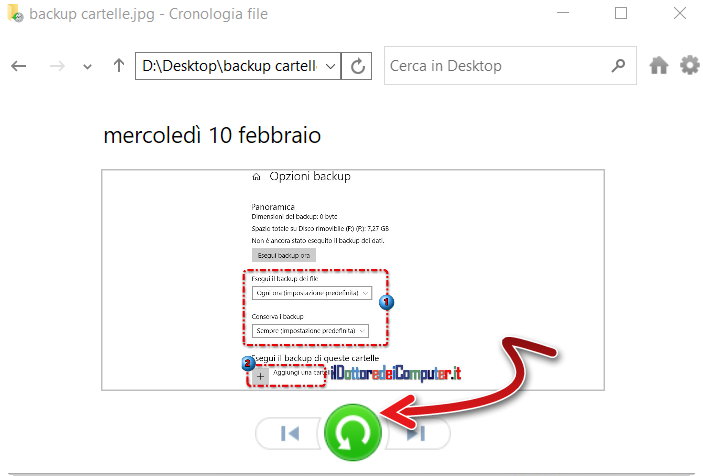
IL CONSIGLIO DEL DOC PER I LETTORI TOP
Devi sapere che “cronologia file” aggiunge 26 caratteri al nome file durante il backup, considerando che la lunghezza massima del percorso completo di qualsiasi file dove viene eseguito il backup è 210 caratteri, inclusi questi 26 caratteri, qualsiasi file originale con una lunghezza del percorso completo di 185 o più caratteri verrà escluso dal backup.
Il Doc ti spiega l’articolo in questo video:
Il Doc ti spiega l’articolo anche in podcast (audio):
Rimanendo in tema di Windows, scopri come determinare la versione di un file e come cancellare le tue attività in Windows 10.
Doc






