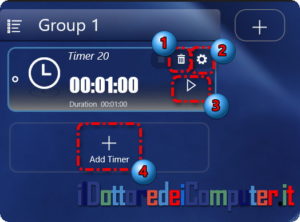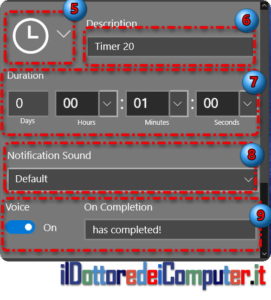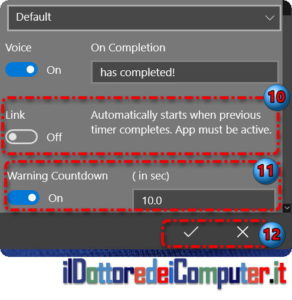Ciao a tutti cari fans del Dottore dei Computer,
nei giorni scorsi cercavo un timer (non tanto un cronometro, bensì per intenderci un conto alla rovescia) per gestire al meglio alcune attività che faccio con il sito del Dottore, in particolar modo gestire più timer contemporaneamente. Utilizzavo un buon programma fatto in Visual Basic ma iniziava ad essere obsoleto (ad esempio non mi consentiva di stopparlo quando lo desideravo).
Dopo varie ricerche le mie preferenze sono andate su una app specifica per Windows 10: MultiTimer.
MultiTimer è una app gratuita disponibile per tutti coloro che hanno Windows 10 come sistema operativo, la potete trovare all’interno del Microsoft Store.
Dopo aver installato l’app, avrete questa icona del programma in bella evidenza:![]()
Ora cercherò di andare un pochino a fondo per quello che riguarda la configurazione.
MultiTimer, configurazione base
Questa che vedete nell’immagine sotto è la prima schermata che potrete vedere all’apertura del programma. Ho messo un pallino numero a fianco delle voci principali, vi scrivo adesso per ciascuna voce quale è il suo utilizzo:
1) Cancellare il timer
2) Configurazione avanzata del timer (nel paragrafo sotto troverai maggiori dettagli)
3) Avvio del timer
4) Aggiunta di nuovi timer
MultiTimer, configurazione avanzata
Cliccando sul pallino 2) indicato sopra (quello che con l’ingranaggio per intenderci), è possibile accedere alle configurazioni avanzate. Andiamo più nel dettaglio:
5) Icona del timer (cliccando sopra la potete cambiare)
6) Descrizione
7) Durata del timer suddiviso in giorni \ ore \ minuti \ secondi
8) Scelta del suono di notifica quando il conto alla rovescia è terminato
9) Impostando su ON è possibile sentire una voce sintetizzata (in inglese) al termine dell’attività, dice quanto scritto all’interno del campo “On Completion”.
Scorrendo la pagina leggermente più in basso si può trovare altre voci più precisamente:
10) Se hai messo più timer (vedi punto 4) ), puoi metterli in sequenza in modo che al termine di uno parta il successivo
11) Puoi impostare (in secondi) un preavviso quando il timer sta per arrivare a 0.
Il mio consiglio è di fare varie prove prima di utilizzarlo “seriamente”, è pieno di ulteriori opzioni extra (ad esempio è possibile modificare lo sfondo e creare vari gruppi) che non sto ad approfondire ora visto che ci tenevo a dirvi le funzionalità più importanti e utili legate al timer.
MultiTimer è gratuito e funziona con Windows 10
Ciao dal Doc!
ps. Rimanendo in tema di software particolari, scopri come mostrare i led della tastiera sul PC