Ciao a tutti cari lettori e lettrici del Dottore dei Computer,
oggi spiego una cosa che farà felice una “élite” dei fans del Doc, ovvero come fare in modo che con un utente standard di Windows (aggiornare a Windows 10, farlo o no?) sia possibile utilizzare un programma funzionante esclusivamente tramite utente amministratore.
Mi spiego meglio con un esempio pratico.
Se avete creato vari utenti nello stesso computer (in particolare modo per figli, mogli e il cane) e questi non hanno diritti amministrativi nel PC, potrebbe capitare che non tutti i programmi si possano avviare… come ad esempio in questo caso con il programma Defraggler, facendo doppio click non si avvia e compare questo messaggio:
Come potete vedere, il programma per avviarsi necessita di diritti amministrativi. Come fare quindi a superare l’ostacolo?
SE NON SAI NULLA DI NOME E PASSWORD UTENTE AMMINISTRATORE LOCALE, LEGGI QUESTA PRIMA PARTE!
E’ necessario inizialmente abilitare un utente amministratore. Se non sai di cosa sto parlando, ti spiego come farlo:
- Premi su START
- Scrivi cmd
- Fai click con il tasto destro dove leggerai tra i programmi cmd e seleziona “esegui come amministratore”.
4. Scrivi il seguente comando, necessario per abilitare l’utente administrator: net user administrator /active:yes
5. Ora è necessario impostare una password per l’utente administrator.
Premi su START –> Pannello di Controllo –> Account Utente e seleziona “Gestisci un altro account“.
6. Visualizzerai vari account presenti nel tuo PC, seleziona quello riferito ad Administrator e imposta una password a tuo piacere.
Mi raccomando, questa password NON la devi dimenticare per nulla al mondo. Ti servirà più avanti (esattamente al punto 8).
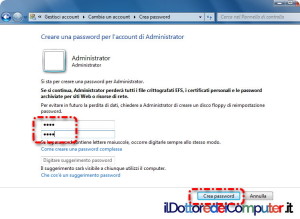
SECONDA PARTE( x tutti)
COME AVVIARE DA UTENTE STANDARD UN PROGRAMMA CHE RICHIEDE UTENTE AMMINISTRATORE
7. Fai click sul desktop con il tasto destro –> Nuovo –> Collegamento
8. Adesso devi indicare il percorso del programma che desideri avviare sempre come amministratore.
Deve essere in questo formato:
runas /user:NomeComputer\Administrator /savecred “C:\CartellaProgramma\NomeProgramma.exe“
Le voci in grassetto sono quelle che devi modificare. NomeComputer lo scopri semplicemente aprendo il prompt command (vedi i punti 1 – 2 – 3 sopra riportati) e scrivendo hostname (nel mio caso ad esempio si chiama Dottore-PC).
Esempio pratico, per fare andare Defraggler ho scritto:
runas.exe /user:Dottore-PC\administrator /savecred “C:\Program Files\Defraggler\Defraggler64.exe”
Ricordo che ho scritto administrator come utente locale, ma se sei a conoscenza di un altro nome utente che sia amministratore del PC, puoi benissimo utilizzarlo.
9. Nella finestra successiva scrivi il nome che vuoi dare al collegamento che comparirà sul desktop
10. Ora avvia il programma con un doppio click, nel nuovo collegamento creato che vedrai sul desktop e digita la password dell’utente amministratore locale nel tuo PC nella finestra nera che comparirà. La password che devi digitare è quella che hai indicato nel punto 6 dell’articolo per intenderci. Da questo momento ogni volta che avvii il programma da te desiderato, si avvierà automaticamente senza essere amministratore del PC!
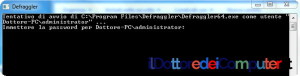
Rimanendo in tema di Windows, ecco dove scaricare gratuitamente i service pack di Windows e Windows 7 e sicurezza, quando terminerà.
Ciao dal Doc!

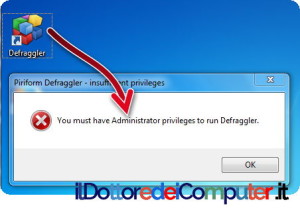
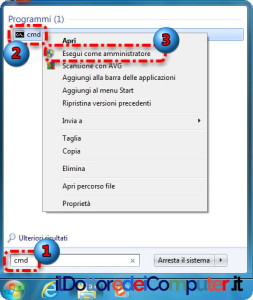
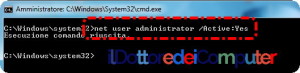
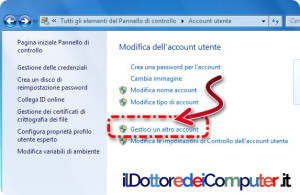
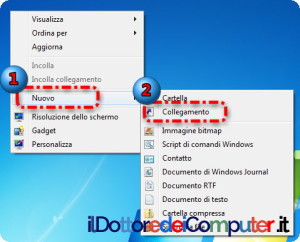
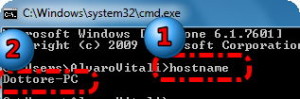
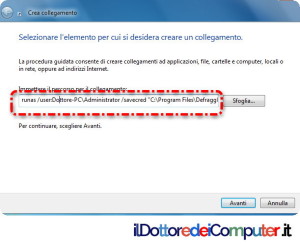







5 risposte a “Usare con Utente Standard un programma da Amministratore”
ciao, c’è un modo per evitare di caricare il profilo dell’utente amministratore? Mi spiego peggio: lancio il mio programma come amministratore, e dal mio programma avvio explorer (esempio comando apri, salva con nome, importa…). Le cartelle visualizzate (desktop, documenti…) sono quelle dell’account amministratore. Esiste un modo per visualizzare le cartelle dell’account corrente (guest)? ho provato con /noprofile o /env senza successo
Ciao Nicola, non sono a conoscenza di un modo diretto per realizzare ciò che stai cercando. Quando esegui un’applicazione come amministratore, Windows carica il profilo dell’utente amministratore. Non c’è un’opzione per forzare l’applicazione a usare il profilo dell’utente corrente.
Un possibile workaround potrebbe essere creare un collegamento rapido sulla sinistra, nell’esplora risorse, che punti direttamente alla cartella che l’utente Guest vuole aprire. Ad esempio, se l’utente Guest vuole aprire la propria cartella Documenti, potresti creare un collegamento a “C:\Users\Guest\Documents”. Questo link dovrebbe aprire la cartella Documenti dell’utente Guest, indipendentemente da quale utente stia attualmente eseguendo l’applicazione.
Sei forte e generoso
Troppo gentile!
Io non riesco a scrivere la password nella finestra di dos che mi appare quando clicco sul collegamento creato è come se avessi la tastiera bloccata,qualche consiglio